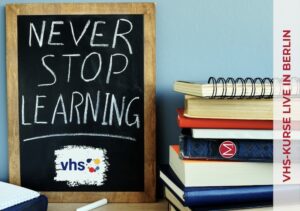Worum geht es?
Wenn du deine WordPress Webseite zu einem neuen Hoster oder auf eine neue Domain umziehen möchtest, bekommst du in diesem Beitrag dafür eine einfache und kostenlose Schritt-für-Schritt-Anleitung.
Das Duplicator Plugin
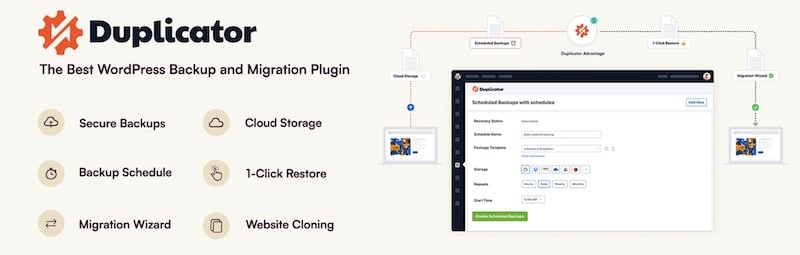
Mit dem WordPress-Plugin Duplicator (es gibt eine kostenlose und Pro-Version) kannst du den Umzug einfach und direkt über dein WordPress Dashboard durchführen. Dabei exportiert Duplicator eine Sicherung der Datenbank, archiviert alle Dateien und erstellt einen Installer, mit dem du Schritt-für-Schritt durch die Installation geführt wirst.
Mit über 30 Millionen heruntergeladenen Downloads bietet Duplicator WordPress Benutzern die Möglichkeit, eine Website von einem Ort zu einem anderen zu migrieren, zu kopieren, zu verschieben oder zu klonen und dient außerdem als einfaches Backup-Programm. Standardmäßige WordPress-Migrationen und WordPress-Backups werden von diesem Plugin ebenso problemlos bewältigt wie Null-Ausfall-Migrationen.
Quelle: Duplicator – WordPress Migration & Backup Plugin. Weitere Informationen findest du unter duplicator.com.
Eines meiner Lieblings-Plugins
Ich verwende Duplicator regelmäßig, wenn ich ein Kunden-Website-Projekt für den Launch vorbereite. Während der Erstellung arbeite ich immer mit Prototypen, d. h. ich entwickle die neue Website meiner Kunden jeweils auf einer Subdomain bei meinem Webhoster. So kann meine Kundin oder mein Kunde immer den Entwicklungsstand der Website sehen und einfach Ideen und Wünsche einbringen. Eine Zusammenarbeit, die sich bewährt hat und für beide Seiten gute und schnelle Ergebnisse bringt.
Hat der Kunde seine Website final abgenommen, brauche ich nur noch den Umzug von meinem Webhoster (All-Inkl.*) zum Webhoster des Kunden vollziehen. Und genau dafür nehme ich regelmäßig das Plugin Duplicator. Die kostenlose Version ist hierfür absolut ausreichend. Sollte die Website allerdings besonders groß sein, kann ein Upgrade zur kostenpflichtigen Pro-Version Sinn machen.
Mich hat Duplicator bislang noch nie enttäuscht und ich konnte alle Websites reibungslos und fehlerfrei umziehen. Danke, Duplicator!
WordPress umziehen mit Duplicator – Schritt-für-Schritt
Folge nun meiner bewährten Schritt-für-Schritt-Anleitung, um schnell und einfach deine WordPress mit Duplicator umzuziehen.
Optional vor dem Start: Bevor du mit deinem Umzug beginnst, überlege dir, deine WordPress-Installation aufzuräumen. Das ist grundsätzlich immer eine gute Idee. Für den Umzug wird aber auch das Archiv, das du hierfür erstellst, nicht unnötig aufgebläht. Wie und was du aufräumen sollst? In meinem Blogartikel WordPress aufräumen – Deine Checkliste für die Optimierung bekommst du dafür alle Informationen (insbesondere Punkt 3 ist hier für dich relevant).
So, jetzt geht’s aber los mit dem Umzug!
1| Duplicator Archiv erstellen (Quell-Website)
- Installiere das Duplicator Plugin (https://de.wordpress.org/plugins/duplicator/) auf der Quell-Website (fertige Website, die umgezogen werden soll) und aktiviere es (achte auf den neuen Menüeintrag „Duplicator“ im WP-Dashboard).
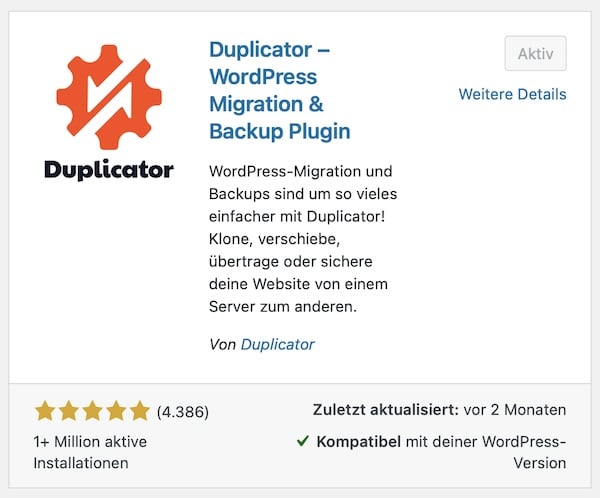
- Gehe jetzt zum installierten Plugin Duplicator auf > Archive und klicke auf Neu erstellen.
- Duplicator beginnt, die Seite zu scannen. Kurz danach erhältst du ein übersichtliches Ergebnis.
- Ist hier alles grün, klickst du auf „Erstellen“ und Duplicator startet die Erzeugung des Archivs. Das geht recht schnell. Bei Websites mit großer Datenmenge kann es jedoch ein paar Minuten länger dauern.
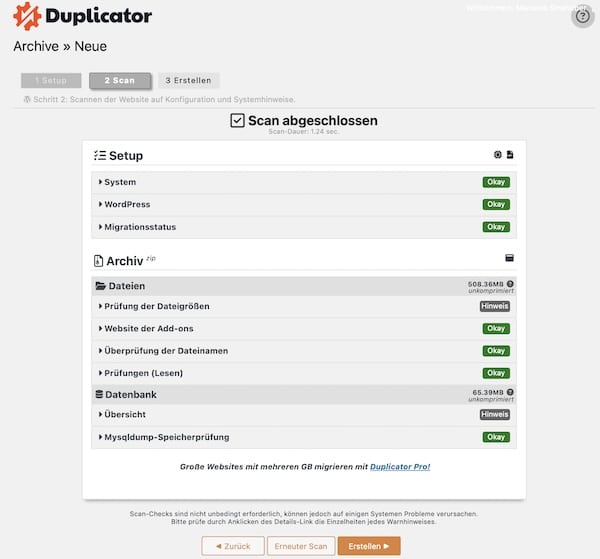
- Duplicator „packt“ jetzt alle Daten der WordPress-Installation in eine Zip-Datei. Darin befinden sich nicht nur die originalen WordPress-Daten. Auch die Upload-Dateien, Themes, Plugins und die Datenbank-Tabellen. Zusätzlich wird noch ein Installations-File erstellt (installer.php). Mit diesem kann das Archiv auf dem neuen Server wieder entpackt und anschließend installiert werden.
- Sobald das Archiv komplett fertiggestellt ist, kannst du die Archiv-Datei und die Installer-Datei downloaden.
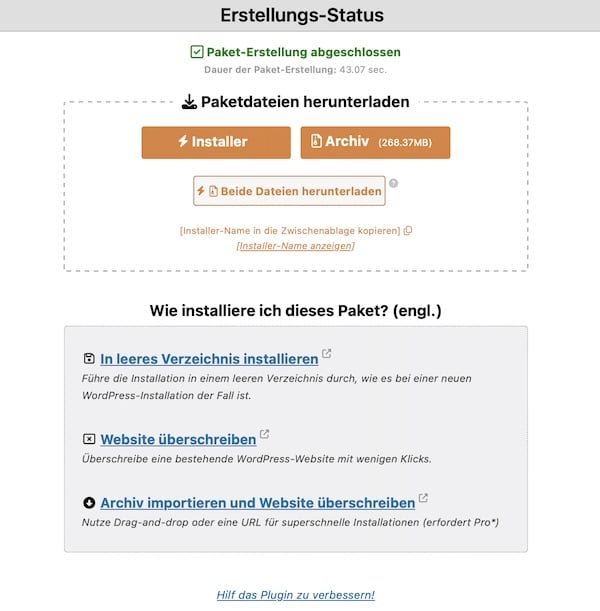
- Der erste Abschnitt des WordPress Umzugs ist somit erfolgreich abgeschlossen. Als Nächstes kommt die Installation auf dem neuen Server.
2| Umzug zum Zielserver (Hoster)
- Bevor du die neue WordPress Website aufsetzen kannst, musst du noch folgende Vorbereitungen treffen:
- Domain/Subdomain (= Ziel der neuen Website) und leere Datenbank beim Hoster anlegen und alle Zugangsdaten notieren (Name der Datenbank, Benutzername, Datenbank-Passwort)
- Duplicator Archiv hochladen und Installationsroutine im Browser starten:
- Jetzt kannst du die Archiv-Datei und die Installer-Datei via FTP (z. B. mit FileZilla oder Cyberduck) auf den neuen Server in das Verzeichnis deiner neuen Website hochladen (per Drag-and-drop).
- WordPress selbst musst du auf dem Ziel nicht installieren – alle WordPress Dateien befinden sich schon im Archiv.
- Zum Entpacken des Archivs rufst du einfach im Browser die Installer-Datei auf: www.ziel-domainname.de/installer.php
- Duplicator leitet dich nun Schritt-für-Schritt durch den Installationsvorgang (nach Entfernung des Warn-Häkchens) und beginnt mit der Übertragung der Archiv-Daten.
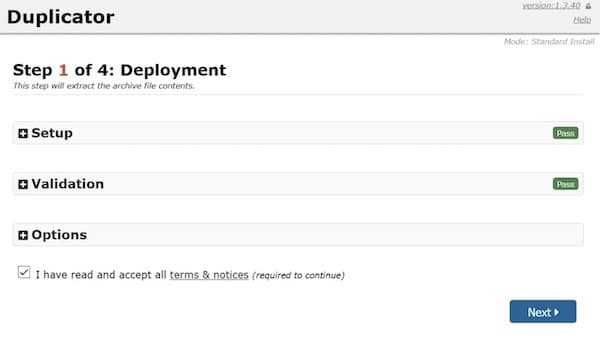
- Datenbankverbindung herstellen und Update der Datenbank:
- Hier gibst du nun die Zugangsdaten zu deiner Datenbank ein: Name: Name der Datenbank (1) / User: Benutzername (2) / Password: Datenbank-Passwort (3)
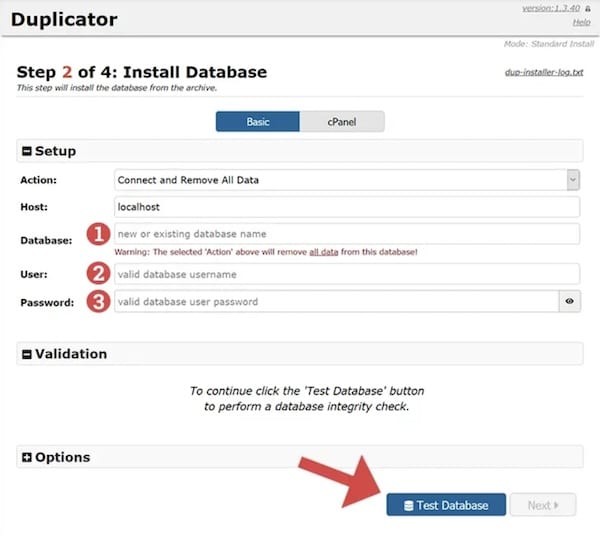
- Anschließend kannst du per Klick auf „Test Database“ die Datenbankverbindung überprüfen. Wenn alles OK ist, klickst du auf „Next“.
- Hier kannst du nochmals überprüfen, ob die Pfadangaben vom Plugin auch richtig übernommen wurden. Normalerweise musst du hier nichts ändern und kannst gleich auf den Next-Button klicken.

- Jetzt werden die Daten übertragen, was wieder einen kleinen Moment dauern kann.

- WordPress Umzug abgeschlossen:
- Duplicator hat das Archiv auf dem neuen Server entpackt und installiert.
3| Auf der neuen WordPress Website anmelden
- Du kannst dich jetzt mit den WordPress Zugangsdaten der Quell-Website im Admin-Bereich von WordPress anmelden und die geklonte Webseite auf dem neuen Server testen.
- Aus Sicherheitsgründen sollten alle Installationsdateien vom Server gelöscht werden. In der Regel musst du da nichts tun. Denn das automatische Löschen ist bereits als Voreinstellung angehakt.
- Trotzdem kannst du beim ersten Login einen Blick in die Duplicator-Werkzeuge werfen. Hier findest du wichtige Informationen zum erstellten Klon und ob es Probleme dabei gab.
- Gehe im WP-Dashboad noch zu Einstellungen / Permalinks und klicke auf aktualisieren.
- Mit dem Plugin Better Search Replace (unter Werkzeuge) kannst du noch kontrollieren, ob alle alten Domainnamen (suchen nach:) durch neuen Domainnamen ersetzen (ersetzen durch:) ersetzt wurden. Mach einen Trockenlauf und lasse das Ersetzen dann ggf. durchlaufen. Achte besonders auf https://.
- Teste deine neue Website und freue dich über den erfolgreichen Umzug!
Tipp: Duplicator als Backup-Lösung
Duplicator ist nicht nur nützlich, wenn du mit WordPress umziehen möchtest. Es ist auch eine prima Ergänzung zu den regelmäßig laufenden Backups deiner Website (z. B. mit dem Plugin Updraft Plus).
Erzeuge nach größeren Änderungen an deiner Website einfach ein neues Archiv und lege es an einem sicherem Ort ab. So hast du jederzeit ein komplettes Backup für die Website.
Fazit
WordPress umziehen mit Duplicator ist schnell und unkompliziert in wenigen Schritten erledigt. Du kannst mit dem Plugin eine komplette Kopie einer WordPress Webseiten erstellen. Gerade bei kleineren Websites spart es viel Zeit und Nerven und ist auch für Anfänger sehr gut geeignet. Ebenso kannst du Duplicator auch dafür verwenden, um regelmäßig eine Sicherung deiner Webseite zu erstellen. Duplicator gibt es sowohl in einer kostenlosen als auch in einer Premium Variante. Die kostenlose Version deckt in der Regel die häufigsten Anforderungen ab.



 Vergiss „Herzlich Willkommen“ und hole deine Besucher sofort mit deiner Startseite ab. Mein eLearning Mini-Kurs mit Startseiten-Vorlagen hilft dir dabei.
Vergiss „Herzlich Willkommen“ und hole deine Besucher sofort mit deiner Startseite ab. Mein eLearning Mini-Kurs mit Startseiten-Vorlagen hilft dir dabei.